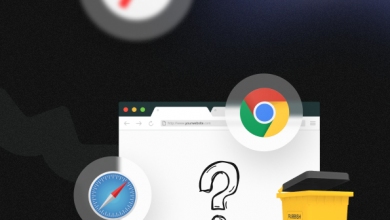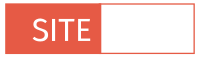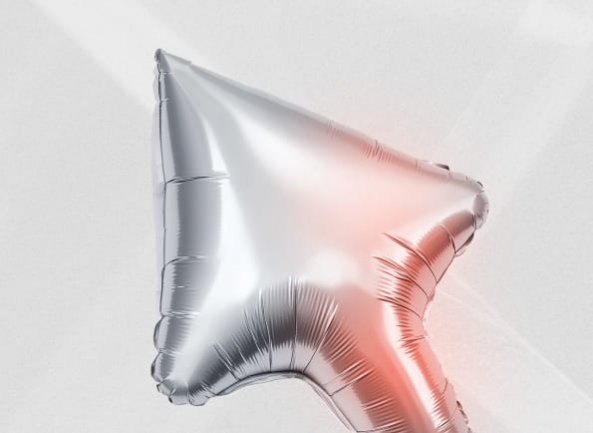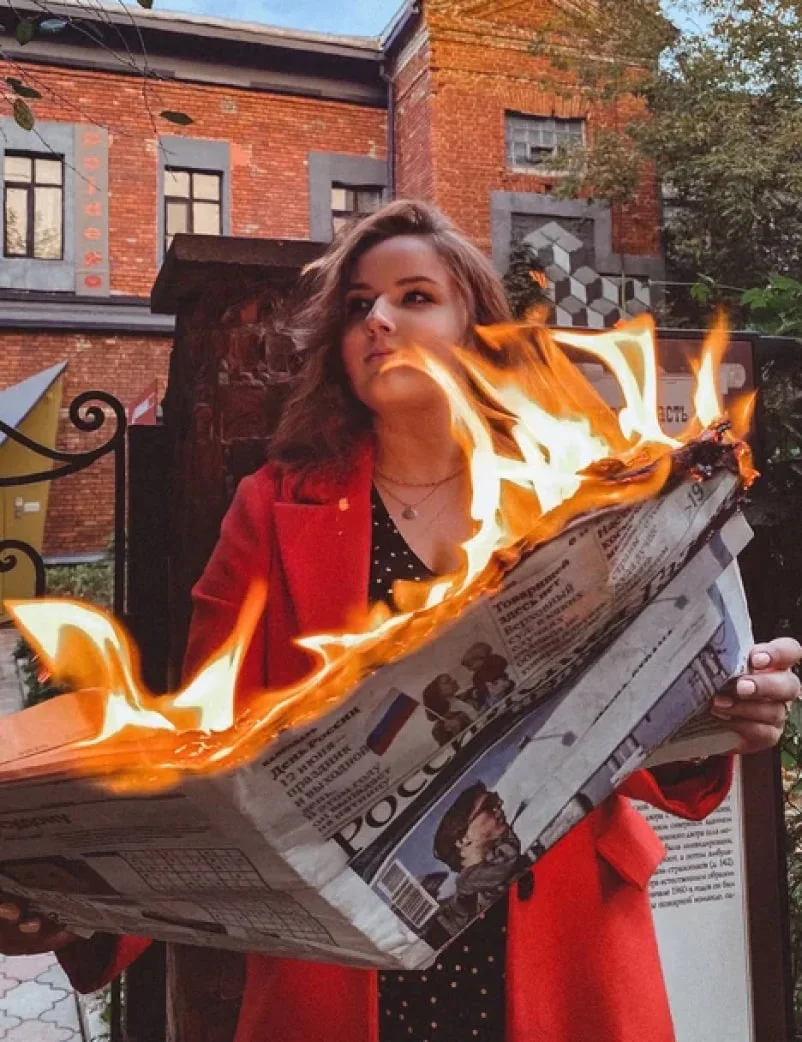Тема нашей очередной статьи очень проста: мы напомним читателям, как очистить кэш их любимого браузера. А прежде чем разбираться с этим, подскажем, что вообще такое кэш и откуда он берется. Вдруг кто-то не знает? :)
Суть кэша
Под кэшем (англ. cache) понимают набор файлов — элементов веб-страниц, на которые пользователь заходил с какого-либо устройства: десктопа, планшета, смартфона. Такие элементы автоматически, без контроля со стороны пользователя, временно сохраняются в памяти устройства при загрузке сайта.
Зачем это нужно? Начнем с того, что по сути каждый сайт представляет собой набор файлов, которые хранятся на каком-либо сервере в Интернете. Когда пользователь заходит со своего устройства на сайт, браузер автоматически запрашивает у сервера файлы этого сайта: html-код, CSS-стили, аудио, видео, изображения. И эти файлы запрашиваются каждый раз, как только открываются страницы сайта.
Чтобы не тратить на повторяющиеся процессы загрузки лишние ресурсы, операционная система создает кэш — особую зону (папку) на системном диске. Там интересующие ОС файлы временно хранятся на случай повторного посещения веб-ресурса. Если пользователь снова зайдет туда, то браузер не будет повторно запрашивать необходимые данные у сервера, а сразу возьмет их из кэша. Соответственно сайт загрузится быстрее.
При этом загруженные в кэш видеофайлы можно будет просматривать даже при отсутствии подключения к Интернету. То же самое произойдет с картинками, аудиофайлами и т. д.
Не нужно путать кэш с такими понятиями, как:
- Раздел загрузок. Загруженные файлы пользователь обычно скачивает самостоятельно, а кэш формирует само устройство, как только в браузере открывается какой-либо сайт.
- История браузера. Это обычный перечень веб-ресурсов, которые посещал пользователь за конкретный отрезок времени.
- Сookie-файлы (куки). Cookie — это отрывки информации, которые браузер сохраняет и впоследствии использует, если нужно воспроизвести настройки сайта, подсчитать статистику, выполнить аутентификацию (ввести логин, пароль) и пр.
Если кэш удалить, никакие важные данные не потеряются. Просто при повторном посещении сайта ОС будет тратить несколько больше ресурсов, чем могла бы.
Зачем чистить кэш в браузерах
Поскольку кэш в браузере представляет собой своеобразный аналог кратковременной памяти компьютера или смартфона, то логично, что его нужно время от времени чистить. Если в кэше собирается чрезмерное количество данных, браузер (а то и вся система) начинает тормозить, страницы — грузиться медленнее.
Возможны и более неприятные последствия. Если при первом посещении сайта на его страницах присутствовали ошибки, то браузер при сохранении данных о сайте сохранит и их. Соответственно, если снова зайти на сайт, не очистив кэш, там будут видны старые ошибки. Хотя на деле работа ресурса может быть уже давно восстановлена.
Поскольку опция удаления кэша (кэширования) на практике востребована у всех, кто много серфит по Интернету, все версии популярных браузеров предлагают методы быстрого избавления от временных файлов. Разработаны эти методы как для стационарных компьютеров, так и для смартфонов с различными ОС.
Зачастую одновременно с кэшем легко удаляются и другие ненужные данные — куки, история посещений и пр. Перечень файлов, подлежащих удалению, можно и нужно отслеживать в настройках перед очисткой памяти.
Кэширование в разных браузерах
Ниже приведены краткие гайды: как очистить кэш через интерфейс в популярных браузерах на десктопе и на смартфонах в «Хроме», «Мозилле», «Яндекс Браузере», «Опере», Edge, «Сафари» и «Эксплорере» (да, это еще актуально).

В мини-гайдах описаны наиболее универсальные, но не единственные способы чистки кэша. Разумеется, вы можете использовать и другие. Однако стоит помнить, что алгоритмы кэширования могут меняться по мере обновления версий браузеров.
Google Chrome
Для десктопа:
1. Нажимаем в браузере на кнопку с тремя точками и выбираем пункт «Настройки».
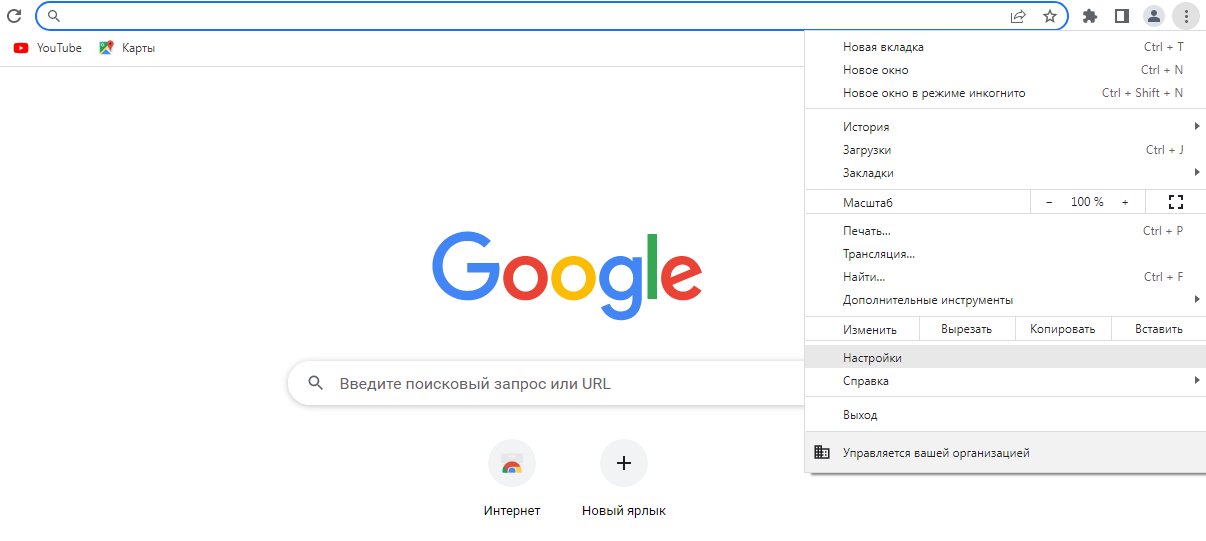
2. Находим раздел «Конфиденциальность и безопасность». Нажимаем там «Очистить историю».
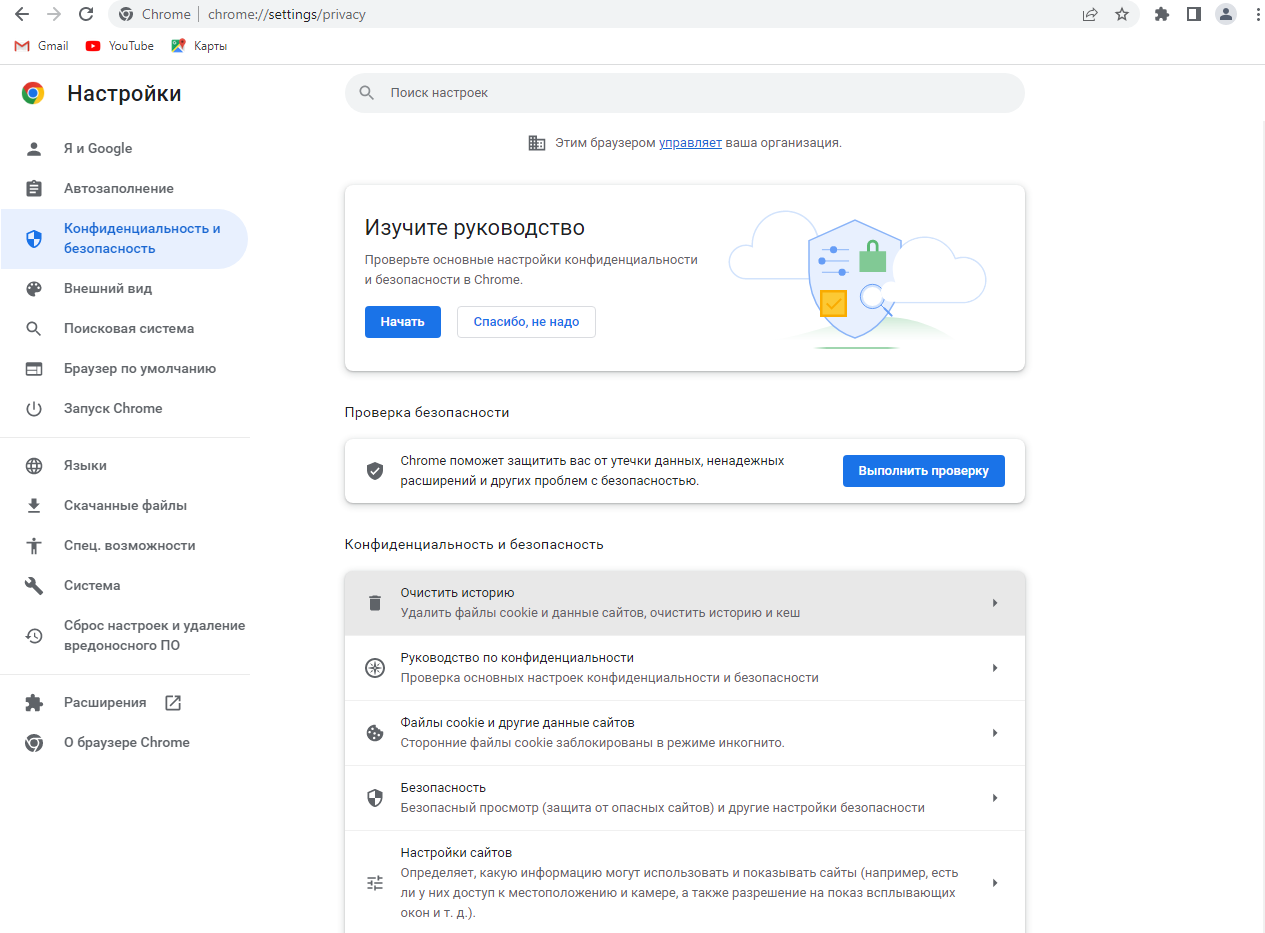
3. Ставим галочку в чекбоксе «Изображения и другие файлы, сохраненные в кеше», при необходимости выбираем в выпадающем списке временной диапазон.
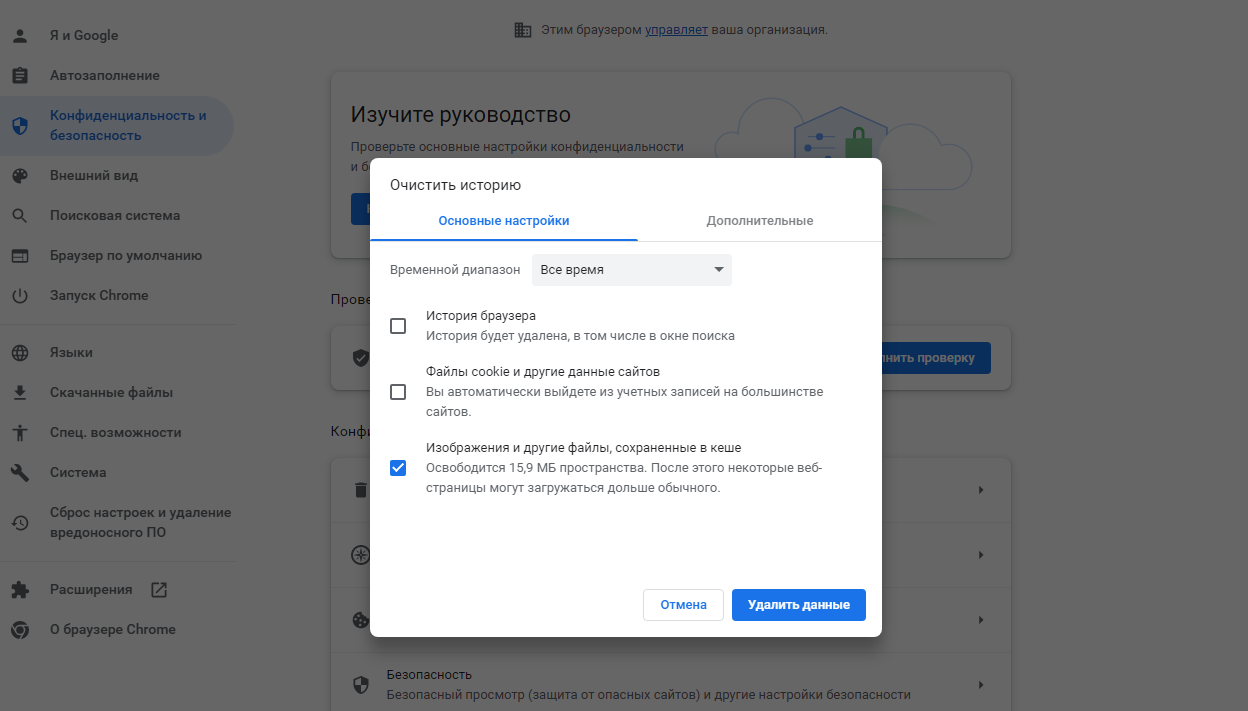
4. Затем нажимаем «Удалить данные».
Для смартфона принцип действий будет схожим:
- Открываем приложение Chrome

- Нажимаем на меню — значок с тремя точками
 , заходим в «Настройки».
, заходим в «Настройки». - Нажимаем там «Конфиденциальность и безопасность», затем «Очистить историю».
- Выбираем временной диапазон.
- Выбираем галочками тип (типы) данных, которые нужно стереть.
- Нажимаем «Удалить данные».
Если конкретные данные были синхронизированы, то при удалении вы сотрете их со всех своих синхронизированных устройств, а также из Google-аккаунта.
Mozilla Firefox
Для десктопов:
1. Нажимаем на три горизонтальные линии в правом верхнем углу экрана, выбираем «Настройки».
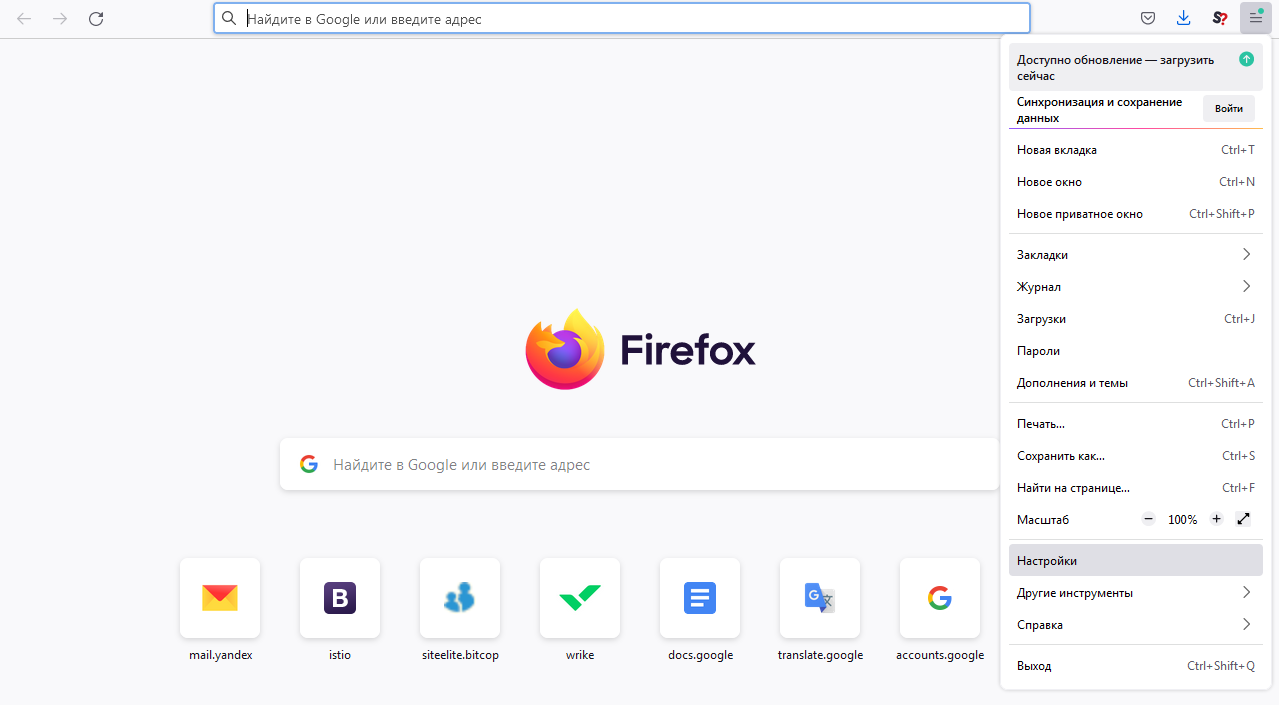
2. В левом меню находим пункт «Приватность и Защита». В этом пункте находим блок «Куки и данные сайтов». Там нажимаем «Удалить данные».
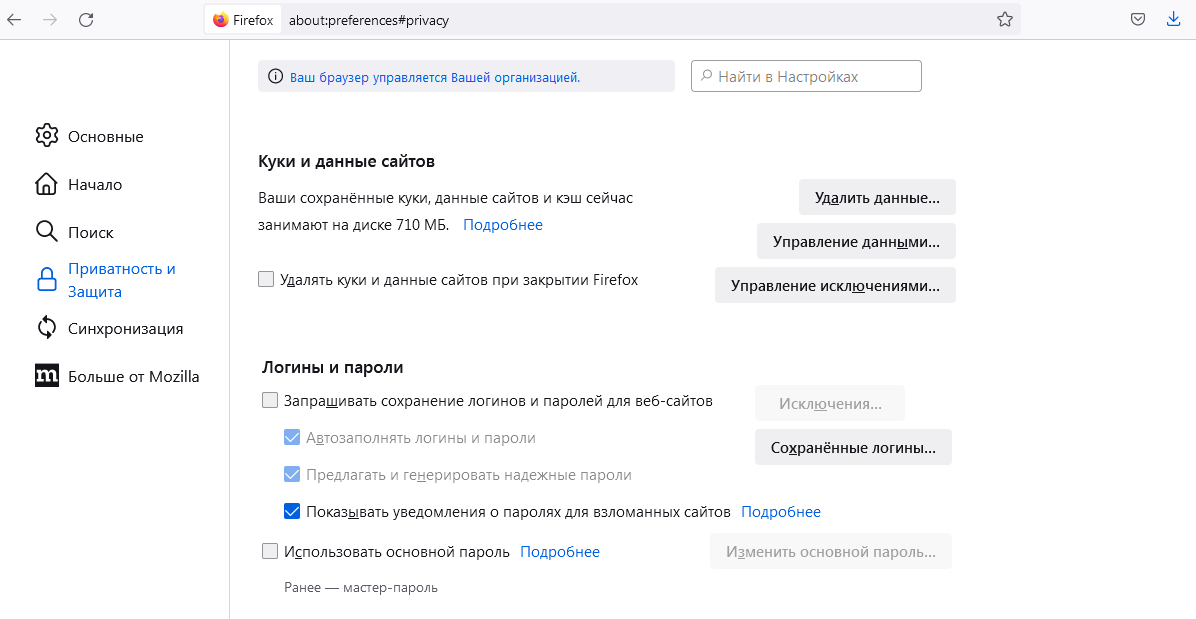
3. Поставив галочку в чекбоксах «Кэш веб-содержимого» (при необходимости можно отметить также «Куки и данные сайтов»), нажимаем «Удалить».
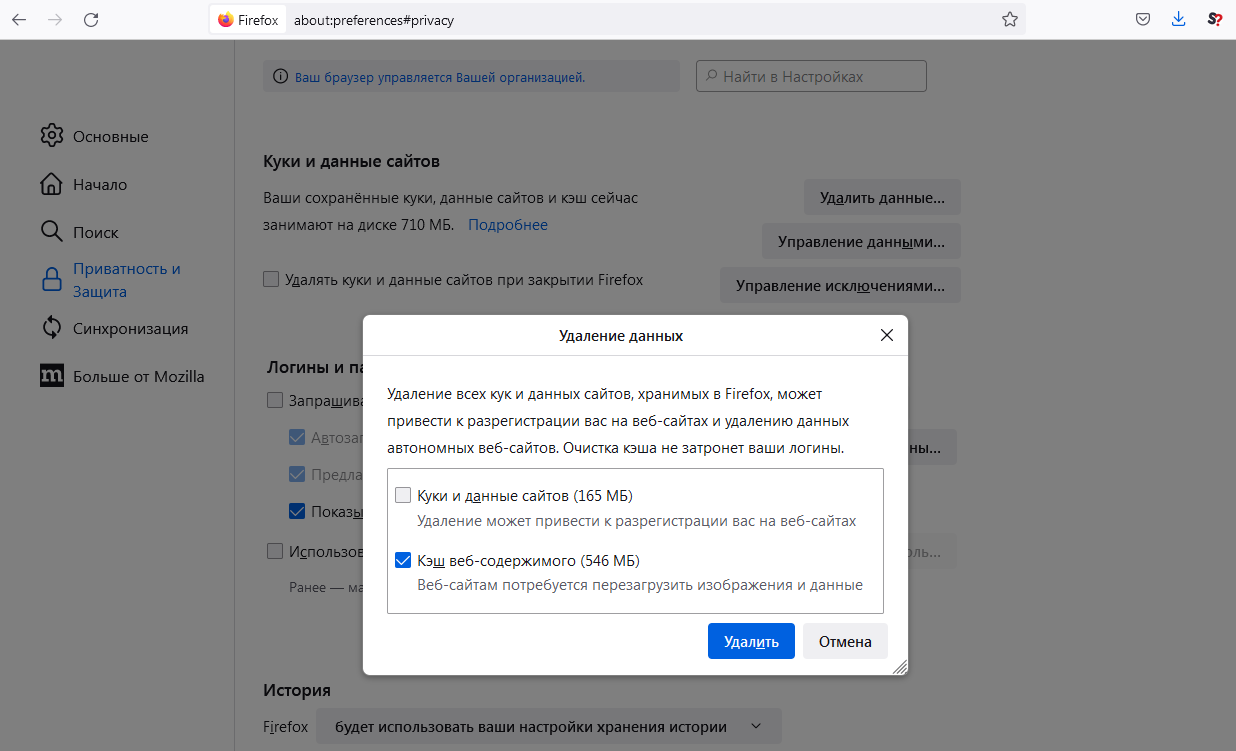
Для смартфонов принцип действий также аналогичен: заходим на любую страницу браузера, нажимаем на три точки меню, выбираем «Настройки». Затем находим раздел «Удаление данных веб-серфинга», выбираем «Кэшированные изображения и файлы» и нажимаем «Удалить данные веб-серфинга».
Yandex Browser
Для десктопов:
1. Как и в «Мозилле», нажимаем в правом верхнем углу на кнопку с тремя полосками. Выбираем блок «Дополнительно» и пункт «Очистить историю».
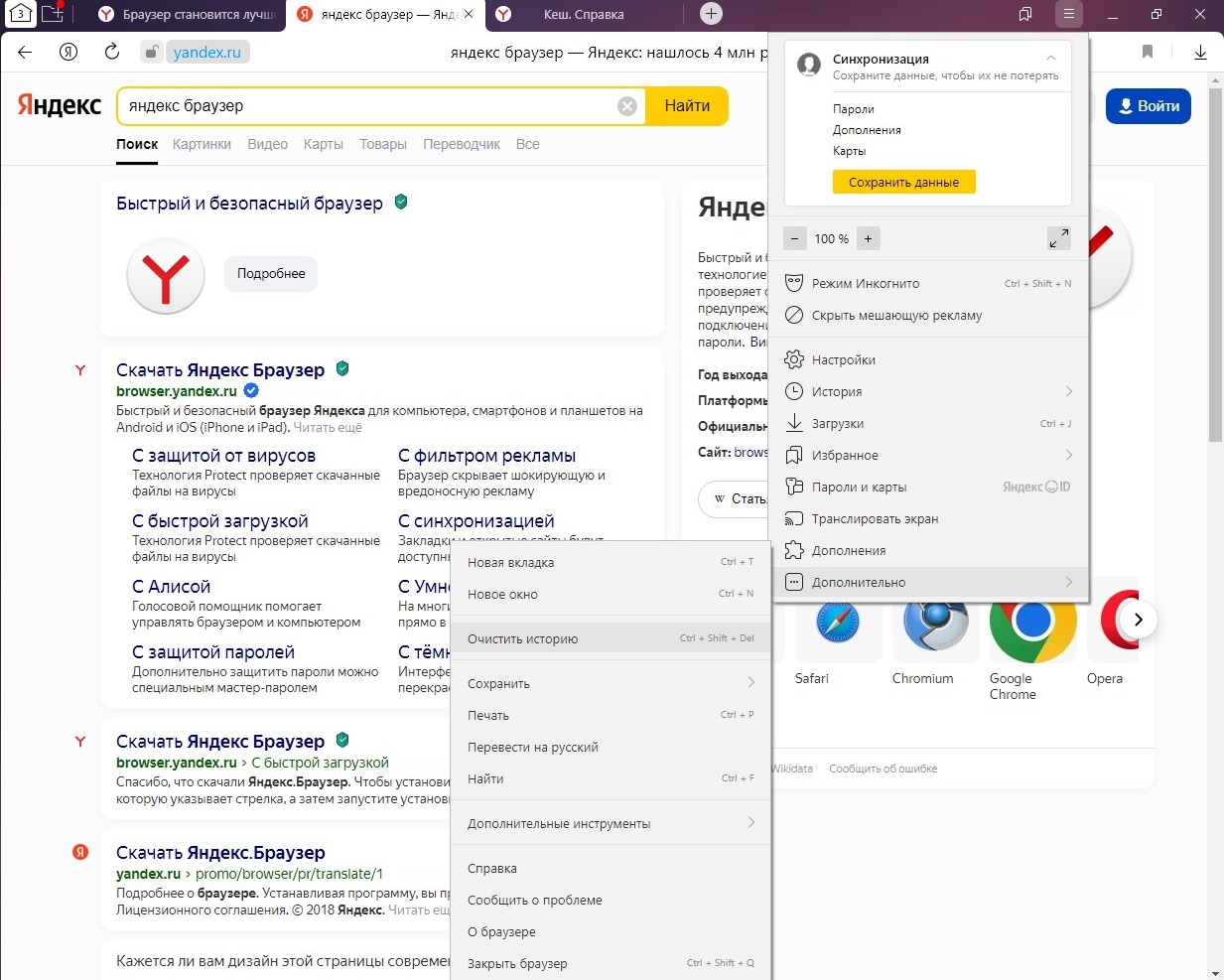
2. В блоке «Очистка истории» в выпадающем списке выбираем нужный промежуток времени, ставим галочку для пункта «Файлы, сохраненные в кеше» и нажимаем «Очистить».
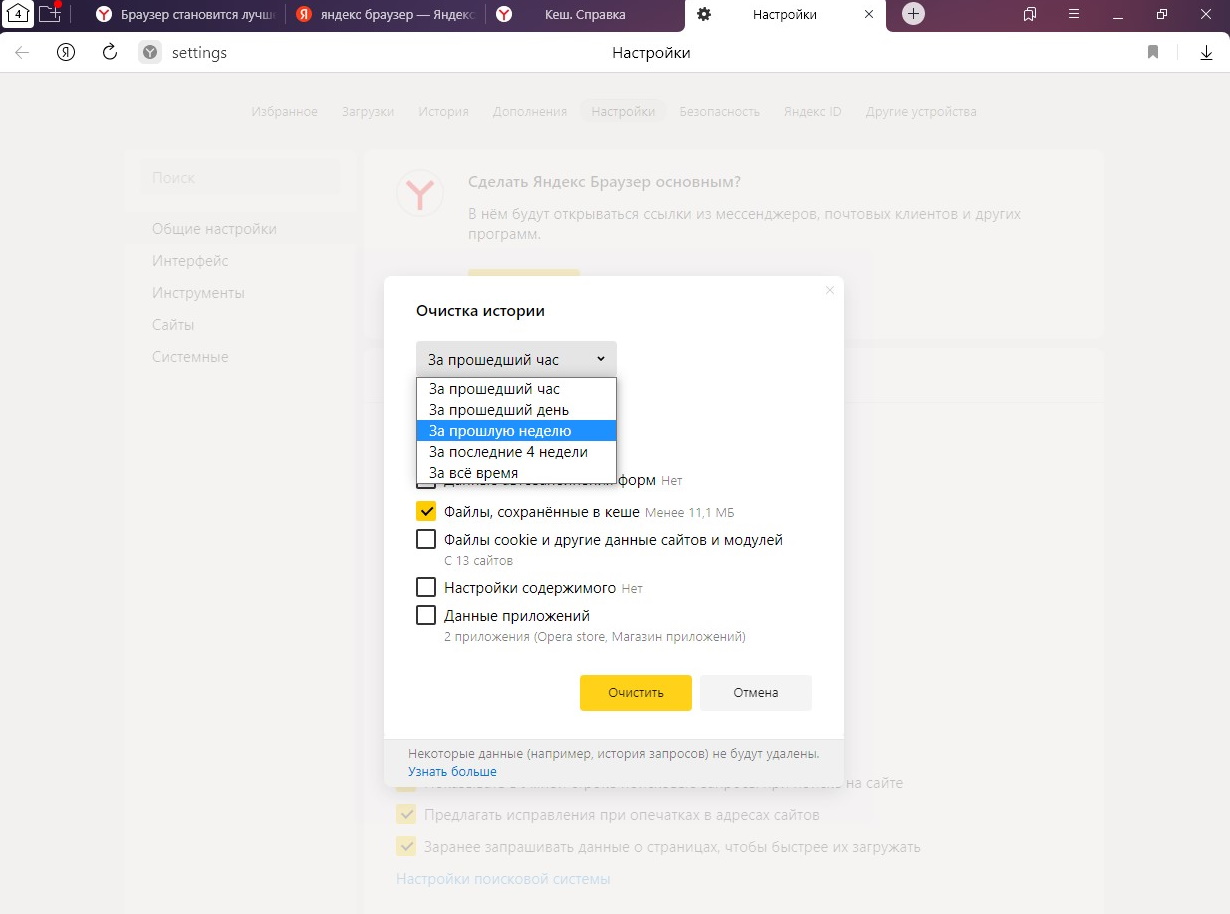
Для смартфонов, как обычно, принцип аналогичен. В настройках, куда можно попасть через клавишу с тремя точками, нужно найти блок очистки истории, отметить пункт кэша и подтвердить удаление.
Opera
Для десктопов:
1. Нажимаем в браузере на кнопку с тремя перечеркнутыми полосками и выбираем «Открыть все настройки браузера».
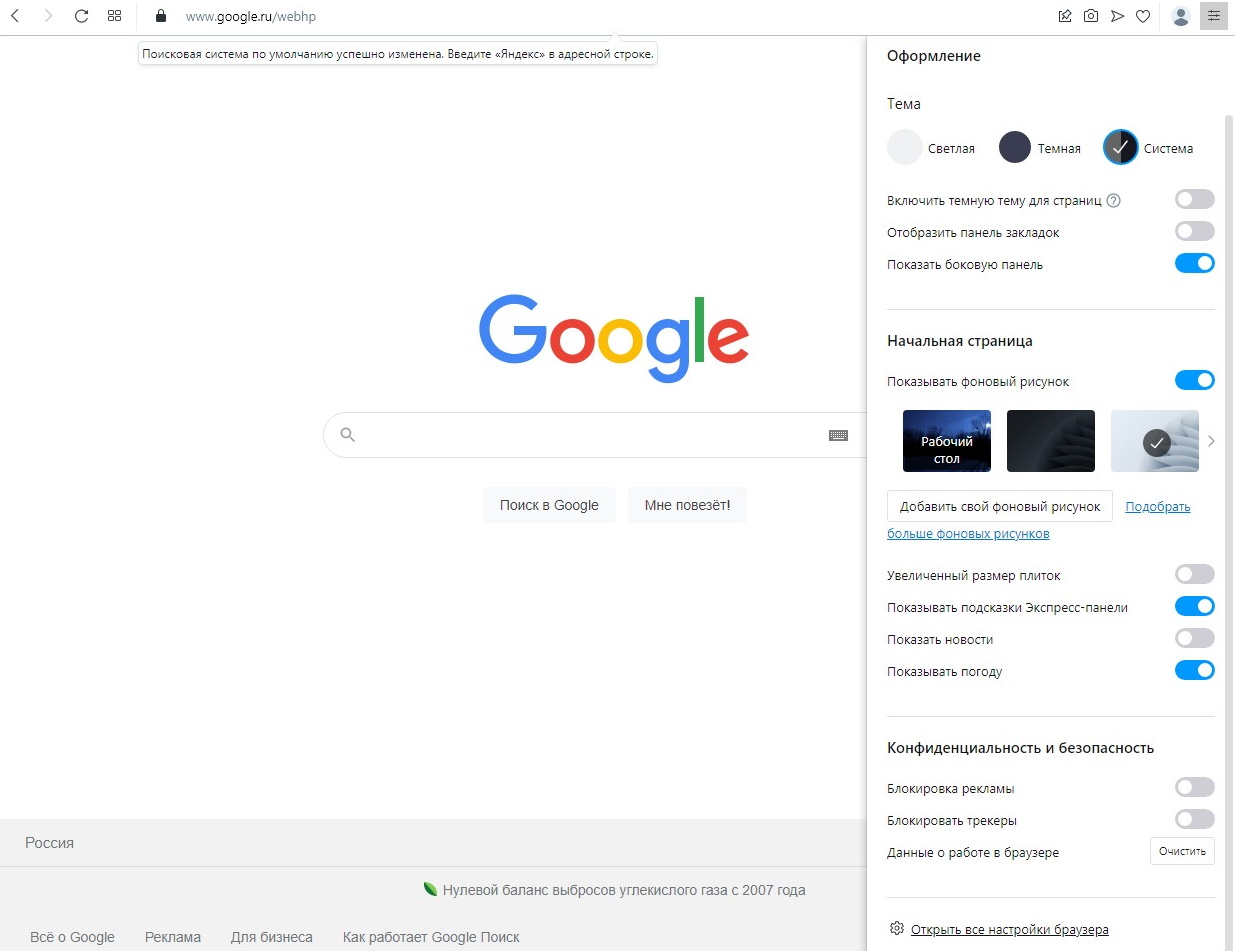
Другой вариант — кликаем правой кнопкой мыши в любое место на стартовой странице и нажимаем «Настройки».
2. Находим раздел «Конфиденциальность и безопасность» и выбираем там «Очистить историю посещений». Отмечаем галочкой чекбокс «Кэшированные изображения и файлы», а в выпадающем списке задаем временной диапазон.
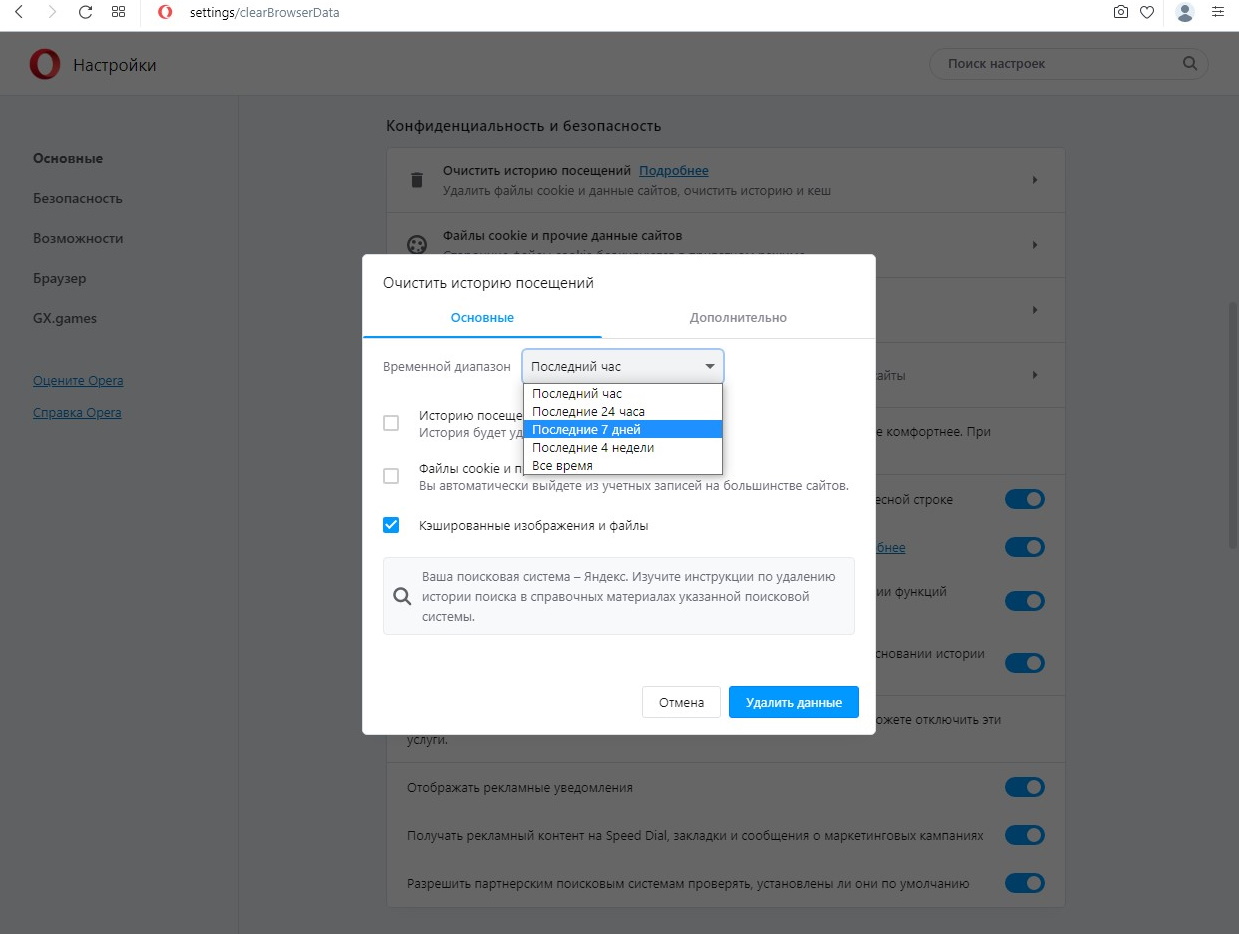
3. Нажимаем «Удалить данные».
Для смартфонов (в браузере Opera Mini) действуем таким же образом. Находим на панели браузера значок настроек —  для Android,
для Android,  для iPhone или
для iPhone или  для iPad. Нажимаем, в меню находим пункт очистки истории посещений. В нем задаем нужные параметры и подтверждаем очистку.
для iPad. Нажимаем, в меню находим пункт очистки истории посещений. В нем задаем нужные параметры и подтверждаем очистку.
Microsoft Edge
Для десктопов:
1. В правом верхнем углу браузера традиционно нажимаем на три точки и выбираем «Журнал».
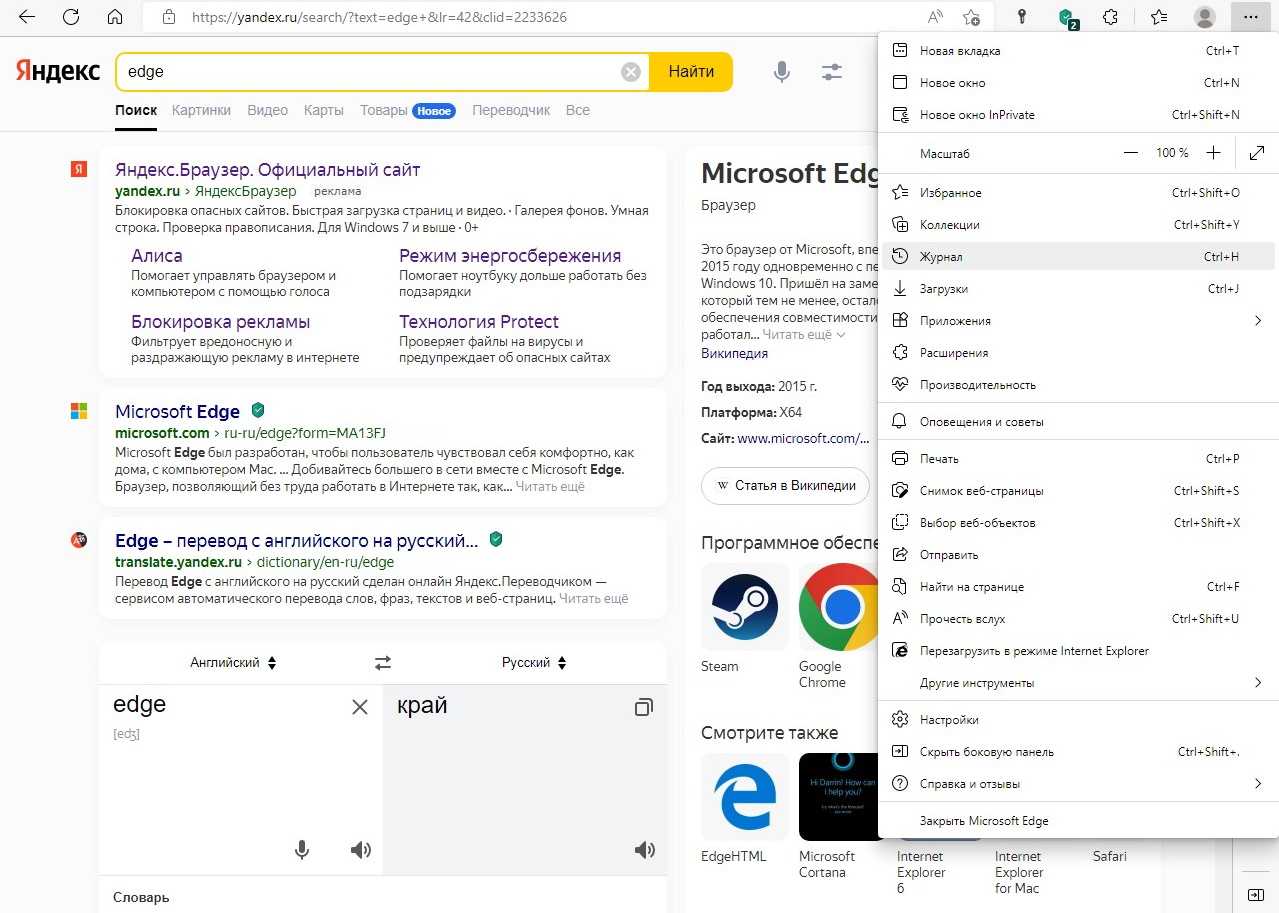
2. Кликаем на «Удалить данные о просмотре веб-страниц».
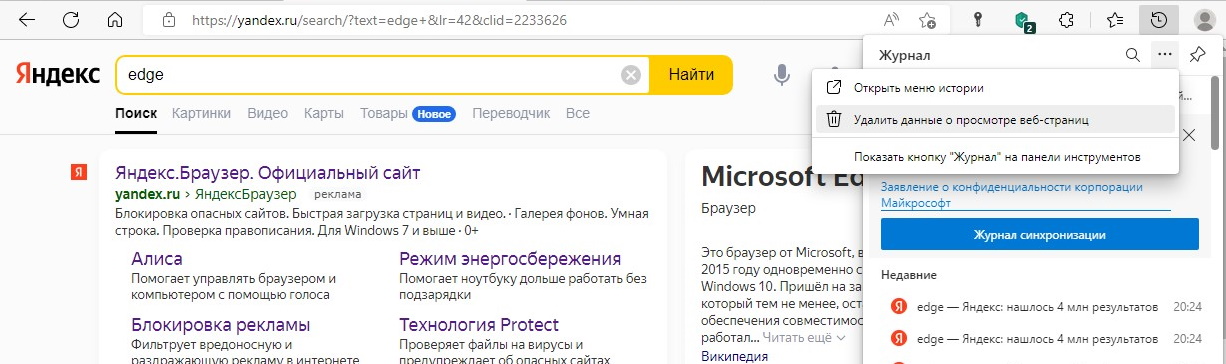
3. Задаем временной диапазон, отмечаем галочками «Кэшированные изображения и файлы» и, при необходимости, другие пункты. Затем нажимаем «Удалить сейчас».
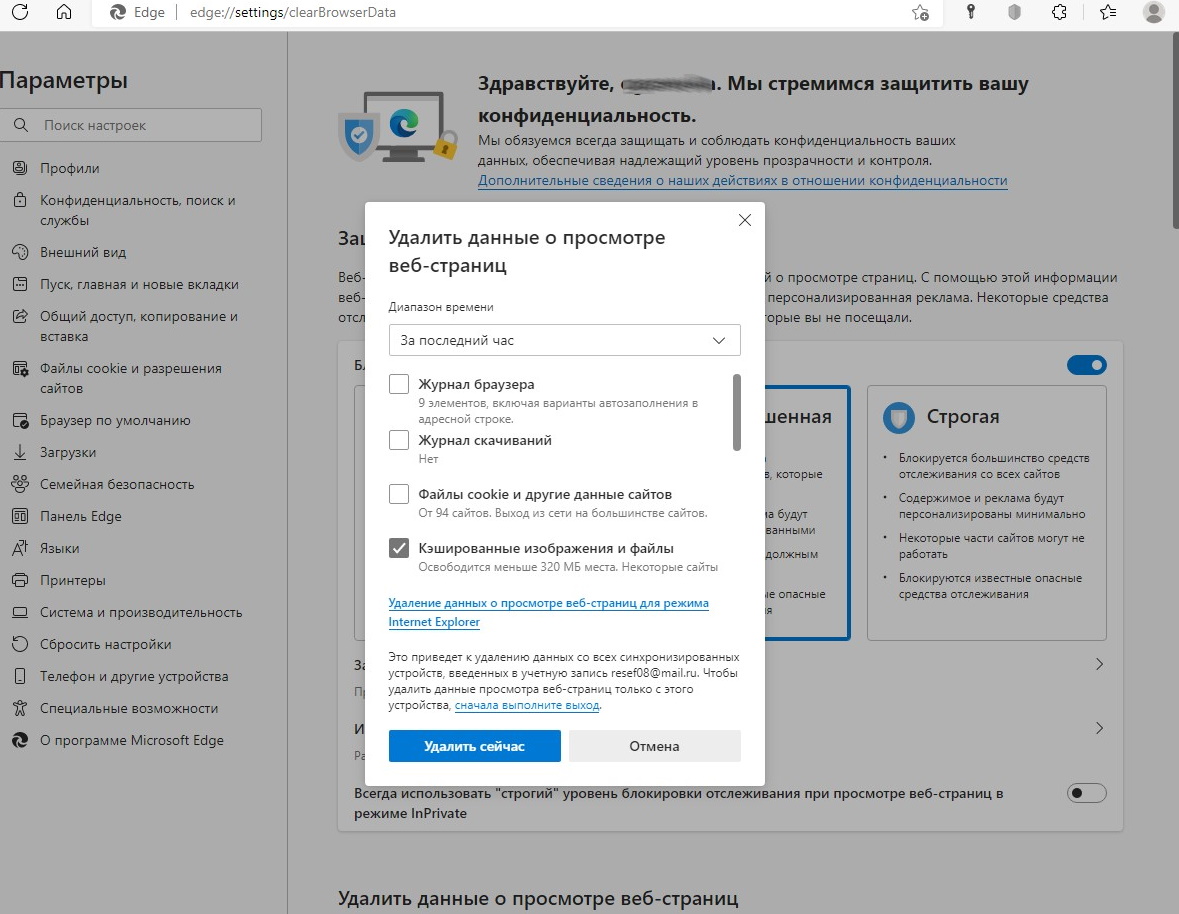
Для смартфонов принцип, как всегда, тот же. Нажимаем на три точки в браузере, выбираем пункт «Журнал», находим изображение мусорной корзины. Там выбираем диапазон времени и тип удаляемых файлов. Затем подтверждаем удаление.
Safari
Для десктопов:
1. В панели управления браузера нажимаем значок шестеренки и «Настройки».
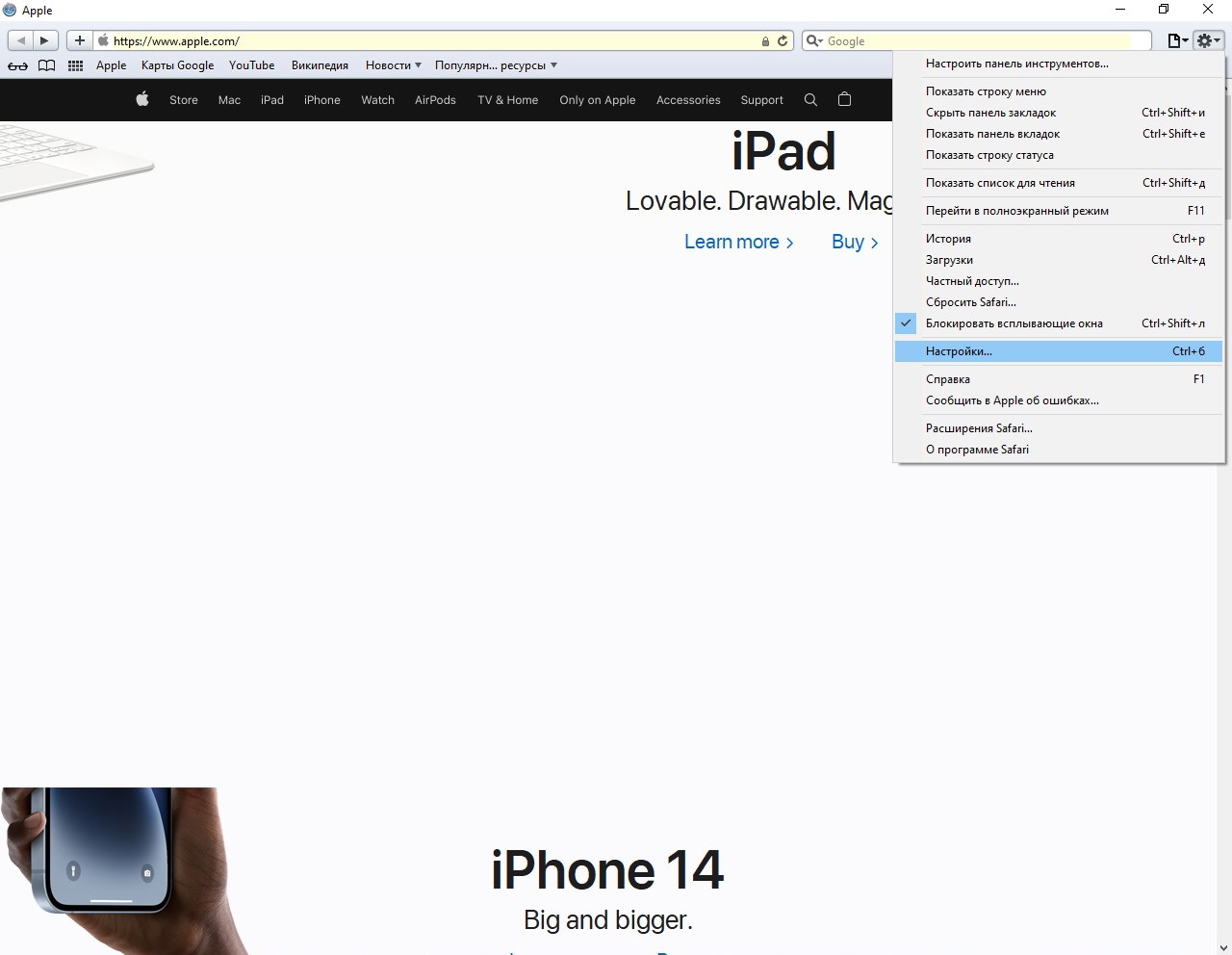
2. Открываем раздел «Конфиденциальность» и находим раздел «Файлы cookie и другие данные веб-сайтов».
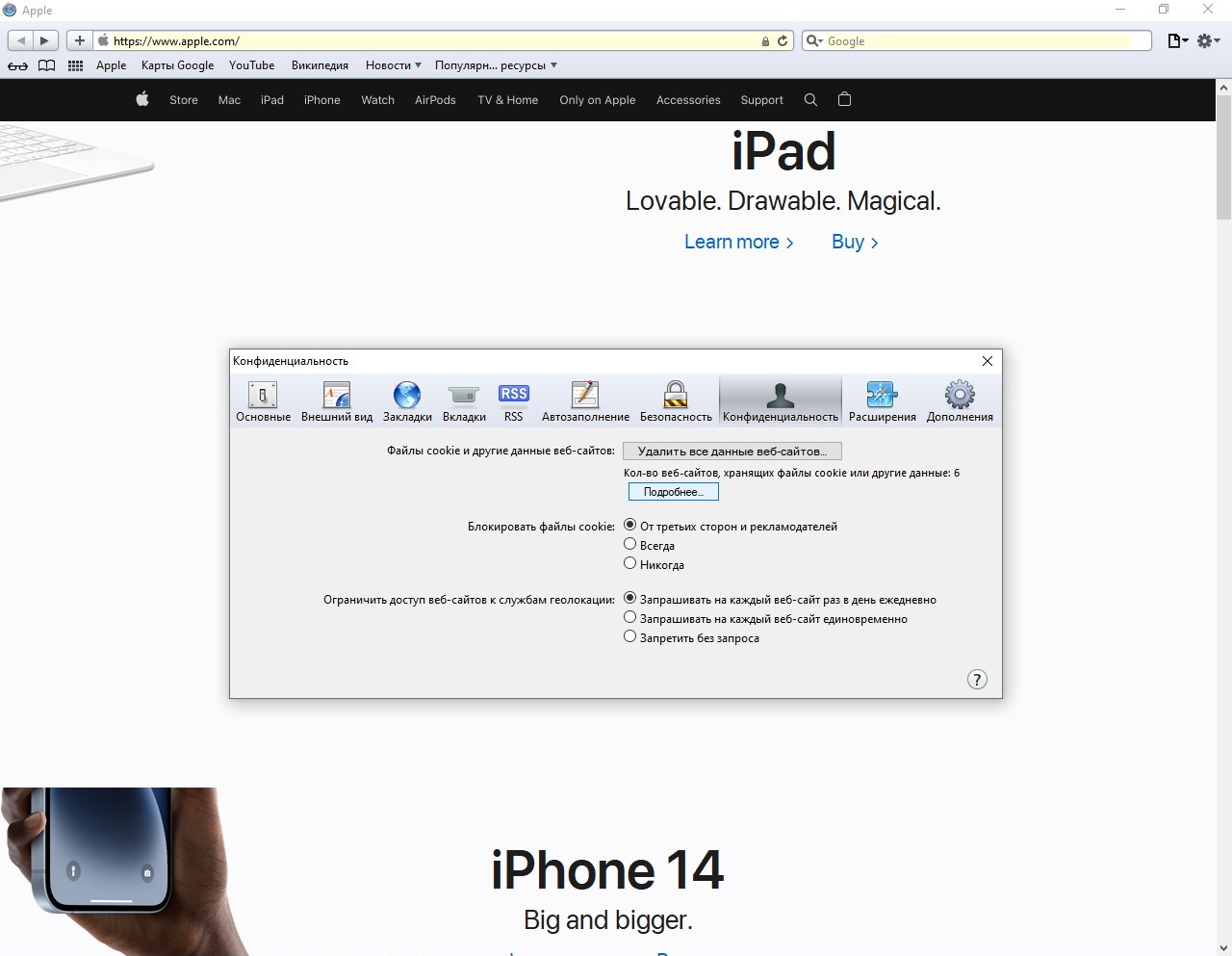
3. Нажимаем на кнопку «Удалить все данные веб-сайтов» и выбираем файлы кэша — при нажатии они удалятся.
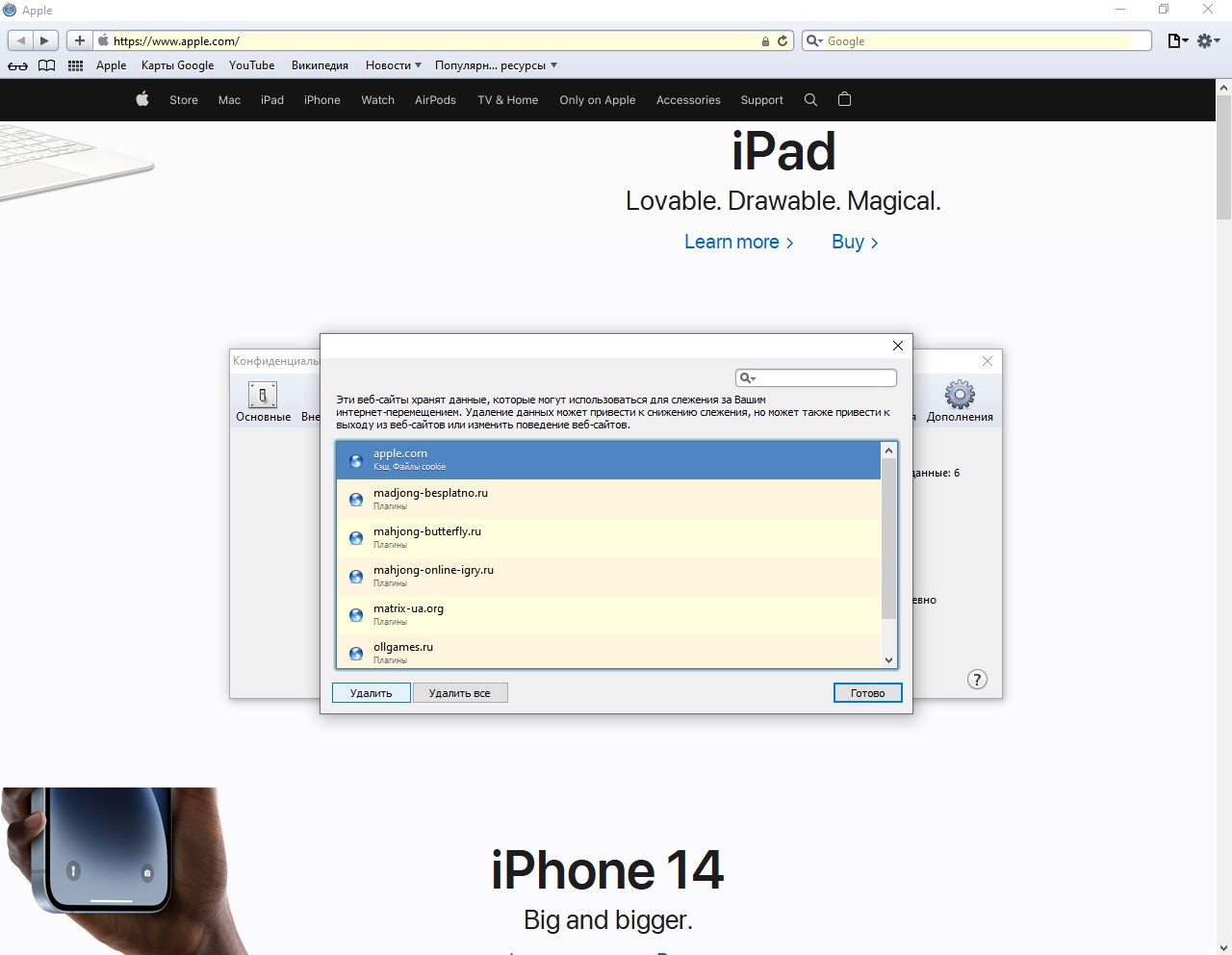
Для смартфонов в настройках так же находим раздел очистки истории и данных и подтверждаем удаление файлов.
Internet Explorer (версия 10/11)
Для десктопов существует 2 варианта очистки:
1. Запускаем браузер, сверху справа нажимаем на значок настроек. В списке выбираем пункт «Свойства браузера» и во вкладке «Общие» — «Удалить». Затем отмечаем галочками «Временные файлы Интернета и веб-сайтов» и, если нужно, «Файлы cookie и данные веб-сайтов», и вновь нажимаем «Удалить».
2. То же самое позволяет сделать браузер Edge в процессе очистки кэша. Для этого там размещена ссылка на кэширование в Internet Explorer, на которую нужно нажать, чтобы увидеть упомянутую выше таблицу с перечнем типов файлов.
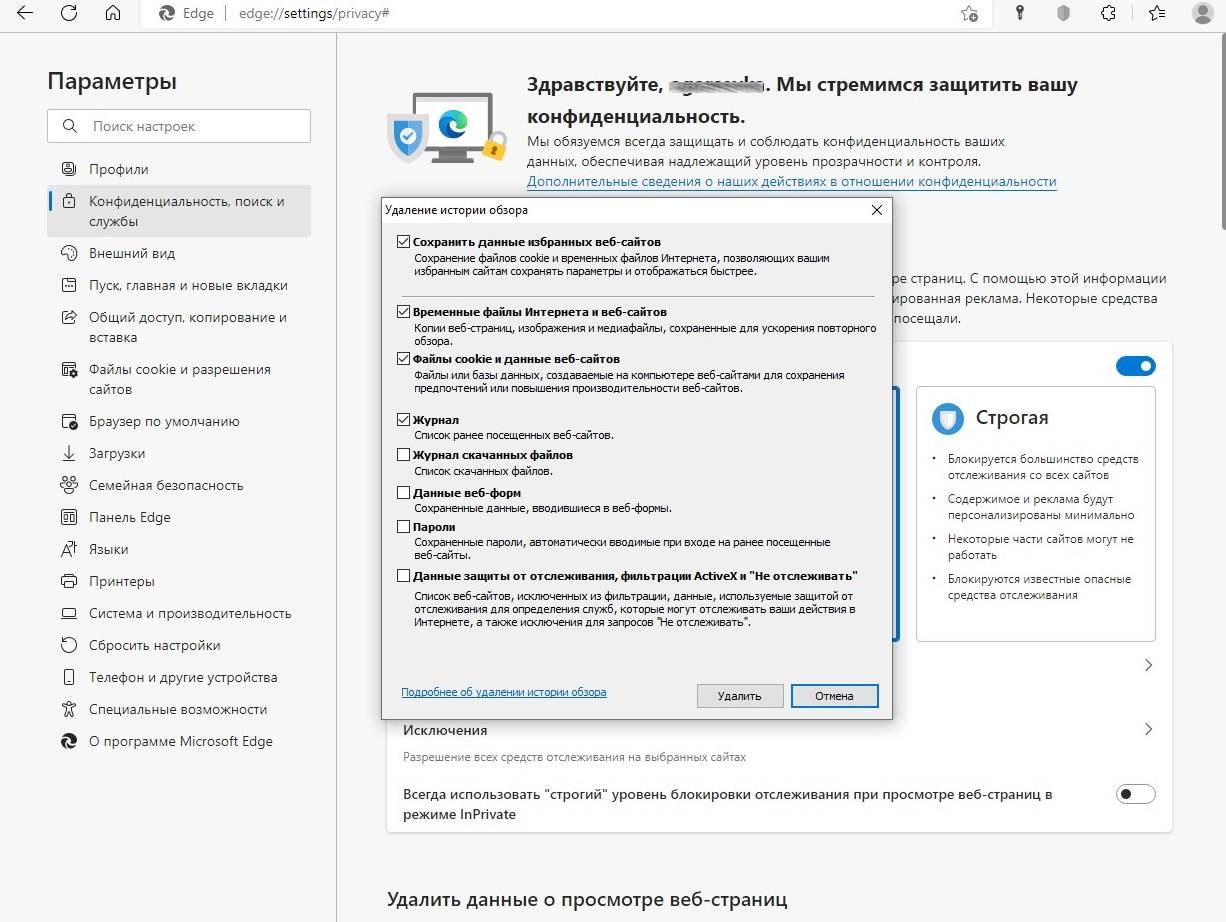
Горячие клавиши для очистки кэша
Горячие клавиши экономят время пользователя: оперативно открывают в десктопных версиях браузеров окна настроек, которые позволяют выполнить кэширование. Как правило, для всех браузеров в Windows или iOS набор клавиш одинаков.
Для удобства мы свели перечень популярных комбинаций клавиш в таблицу. При использовании не забудьте убедиться, что удаляете исключительно кэш!
| Браузер | Комбинация клавиш |
| Google Chrome | Ctrl +Shift + Del |
| Mozilla Firefox | Ctrl +Shift + Del |
| Yandex Browser | Ctrl +Shift + Del (Shift + ⌘ + Backspace) |
| Opera | Ctrl +Shift + Del |
| Microsoft Edge | Ctrl +Shift + Del (Command + Shift + Backspace) |
| Safari | Ctrl + Alt + E (⌥ + ⌘ + E) |
| Internet Explorer | Ctrl +Shift + Del |
Итоги
Кэшированные данные позволяют временно хранить информацию о различных страницах сайта. При этом они способствуют:
- повышению производительности системы;
- сокращению сроков доступа к данным;
- уменьшению ожидания при загрузке веб-ресурса.
Кэш браузеров используется в быту часто, и иногда данных накапливается слишком много или они оказываются неактуальными (например, если сайт был обновлен со времени прошлого посещения). Тогда хранилище файлов очищают вручную.
Зачастую одновременно происходит очистка cookies и истории просмотра — поэтому важно следить, чтобы удалению подвергались только файлы кэша.